2 Cara Mudah Menghilangkan Jerawat Adobe Photoshop
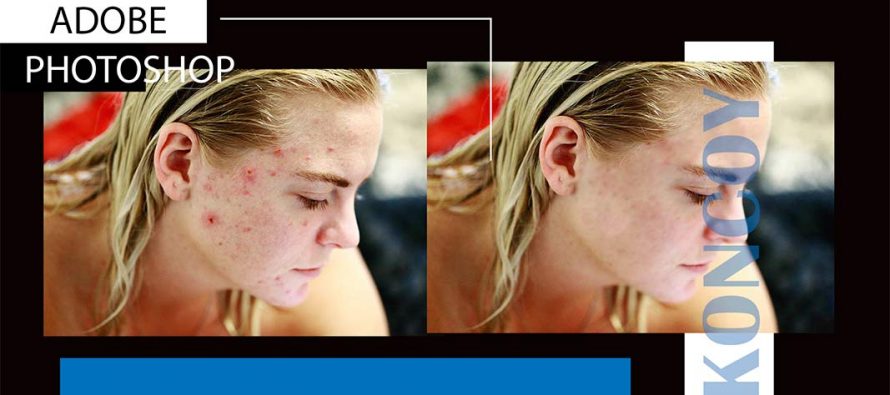
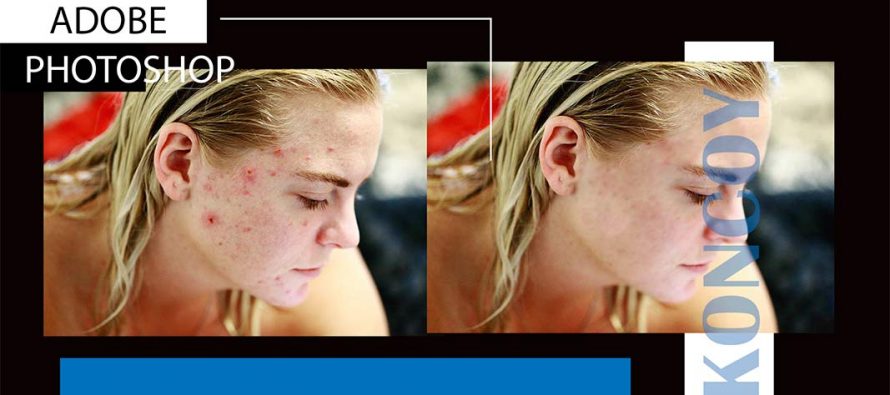
Related Articles
Oke diatas ini adalah video tutorial yang bisa teman – teman lihat diyoutube untuk mengetahui bagaimana cara menghilangkan jerawat & memutihkan wajah di photoshop , divideo youtube tersebut saya sudah menjelaskan lengkap bagaimana cara menghilangkan jerawat dan memutihkan wajah di photoshop , download file dibawah ini untuk mengikuti cara menghilangkan jerawat di photoshop
Oke kali ini saya akan memberikan tutorial cara menghilangkan jerawat di photoshop dengan menggunakan artikel , mungkin banyak teman – teman yang mempunyai masalah ketika akan mengupload sebuah foto , seperti ada tampilan jerawat pada foto , atau yang lainnya .Masalah seperti itu sering kita temuin , dengan hanya menggunakan aplikasi adobe photoshop , kita bisa menghilangkan jerawat dengan mudah dan cepat hanya sekali klik , Untuk itu disini saya akan memberikan beberapa tips & trick bagaimana cara menghilangkan jerawat di photoshop
Berikut Cara Melakukannya :
Seperti biasa , disini saya memberikan contoh model yang akan kita coba cara menghilangkan jerawat di photoshop , untuk itu teman – teman bisa mendownloadnya di bawah ini untuk mengikuti cara menghilangkan jerawat di photoshop
Setelah kalian mendownload model nya , kalian akan melihat gambar wanita yang dipenuhi dengan jerawat, jerawat yang ada pada wanita tersebut mungkin tidak terlalu besar , hanya saja sedikit warna merah dan menonjol , oke langsung saja bagaimana cara kita menghilangkan jerawatnya
1. Gunakan Healing Brush Tool
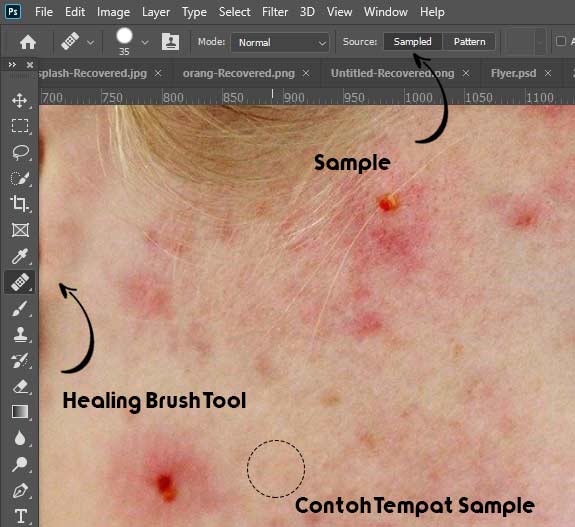
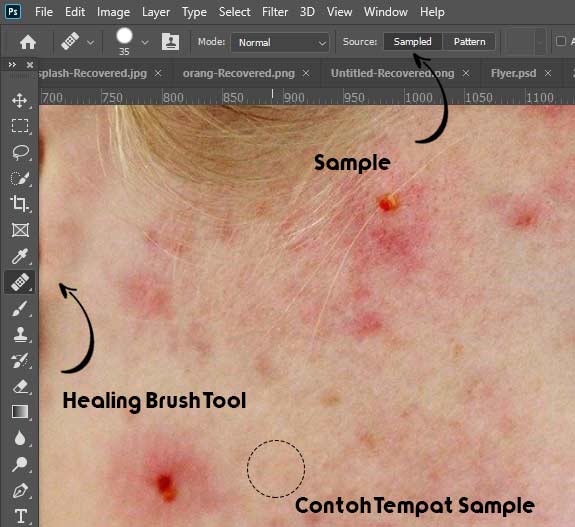
Cara ini merupakan cara yang mudah untuk teman – teman pertama lakukan , Pertama- tama kita cari dibagian toolbar sebelah kanan , maka akan ada tampilan yang seperti gambar penghapus, maka akan ada pilihan
– Spot Healing Brush Tool
– Healing Brush Tool
– Patch Tool
– Content Aware Move Tool
– Re Eye Tool
Kita pilih di Healing Brush Tool
Setelah kita pilih Healing Brush Tool , maka dibagian atas akan ada pilihan Source , disini kita pilih sampled , sampled itu mengambil bagian kulit yang ada pada gambar tetapi yang mulus/ tidak ada jerawatnya ,Diatas sudah saya beri tanda , contoh tempat yang bisa dijadikan sample untuk mengambil kulit
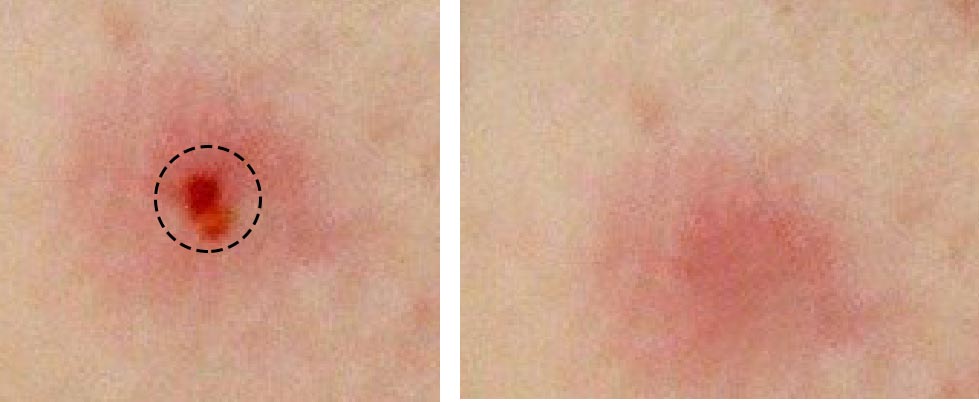
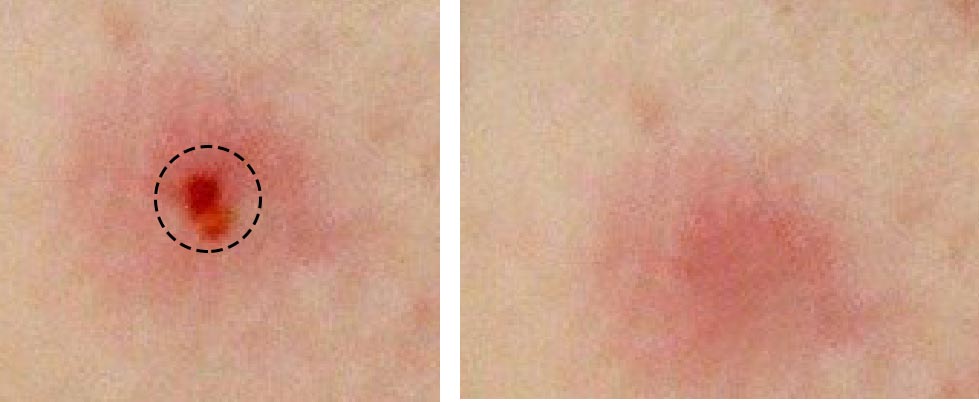
Kemudian ukuran brush nya kita sesuaikan dengan besar jerawatnya , lalu kita seleksi jerawatnya semua yang ada pada wanita tersebut , dengan teliti , supaya hasil yang dihasilkan terlihat maksimal


Diatas adalah gambar yang mana sudah saya hilangkan jerawat – jerawat merah nya , buat teman – teman yang kesulitan dalam meratakan warna kulitnya ,dapat mengambil sample jenis kulit yang lainnya , teidak harus mengikuti sample kulit yang saya buat , untuk ukuran brush juga dapat teman – teman atur sendiri , sesuai kemauan teman – teman , supaya menghasilkan kulit yang rata
Mungkin gambar diatas jerawatnya sudah menghilang , tapi kita mempunyai masalah baru , yaitu kulit wajah yang kurang halus seperti gambar di atas , yang mana gambar diatas menampikan wajah yang terlihat bopeng , sehingga tidak enak untuk dilihat , kali ini kita akan menghaluskannya
Cara Menghaluskan Kulit Wajah
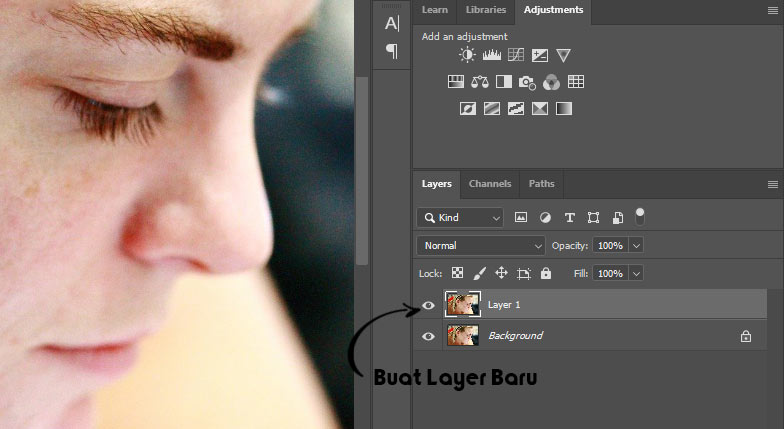
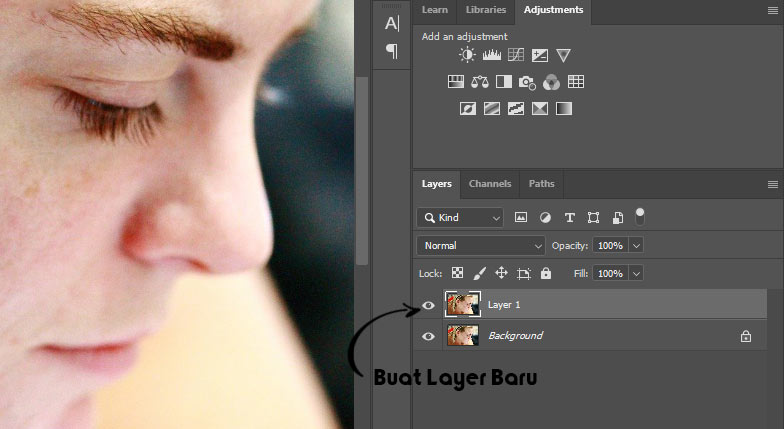
Langkah pertama kita akan buat layer baru pada layer Background tersebut, dengan cara ketikan CTRL + J pada keyboard , maka secara otomatis akan ada layer yang sama seperti layer background dan layer tersebut bernama layer 1
Kemudian kita pergi ke bagian atas , dan pilih namanya filter , kemudia kita pilih Blur, lalu pilih Shape Blur , pada saat kita melakukan perintah Blur , Layer yang teman pilih adalah Layer 1 ( Layer yang baru kita buat tadi )
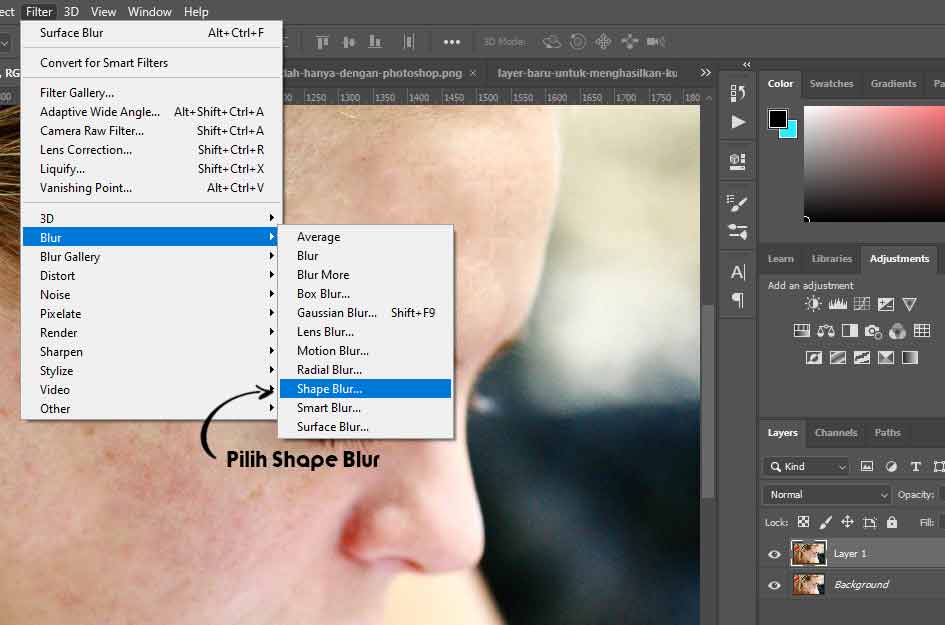
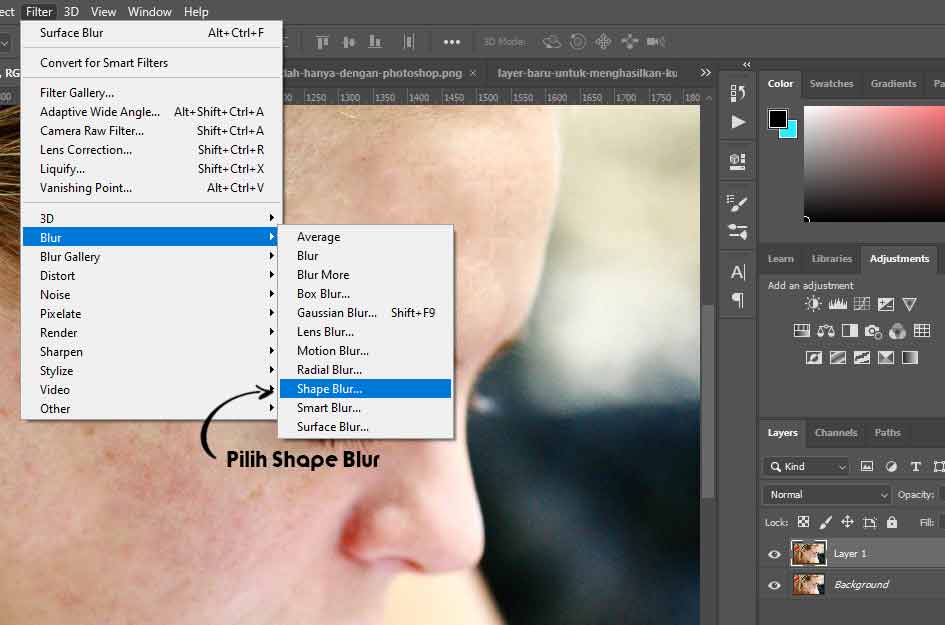
Kemudian kita pergi ke bagian atas , dan pilih namanya filter , kemudia kita pilih Blur, lalu pilih Shape Blur , pada saat kita melakukan perintah Blur , Layer yang teman pilih adalah Layer 1 ( Layer yang baru kita buat tadi )
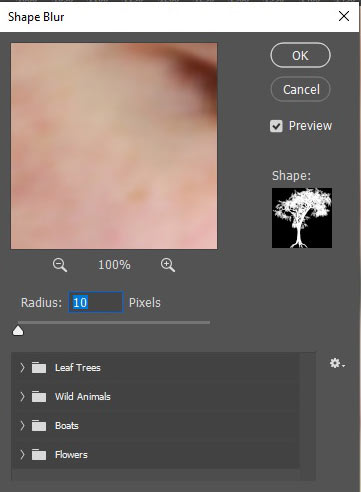
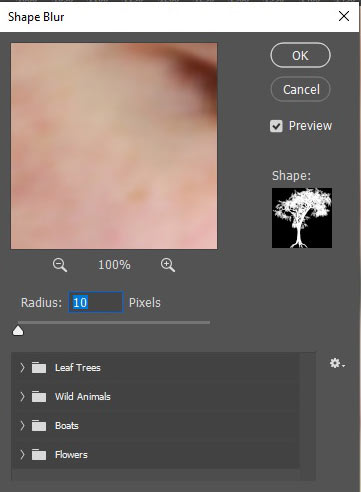
Kemudian keluar kotak tampilan seperti diatas , disini saya memilih radiusnya menjadi 10 , supaya blur yang dihasilkan menjadi halus
Setelah kita selesai memilih Shape Blurnya , kita buat dia menjadi Mask Tool , dibagian bawah layer akan ada namanya Layer Mask , yang mana nanti akan terbentuk kotak putih disamping layer 1 .
Untuk membuat warna kotaknya menjadi hitam seperti diatas , kita Tekan CTRL + I pada keyboard, dan usahakan seleksinya pada kotak hitam seperti gambar diatas .
Dengan membuat CTRL + I maka secara otomatis kita akan menginvert gambar tersebut , yang mana kita hanya brush bagian pada wajah gambar tersebut, maka bagian yang kita seleksi akan menjadi halus berikut caranya


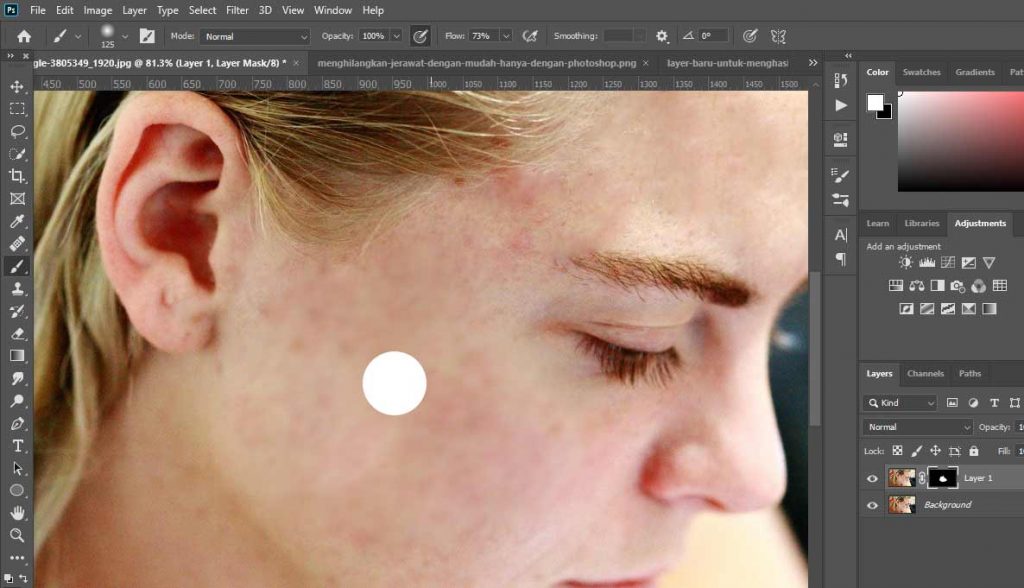
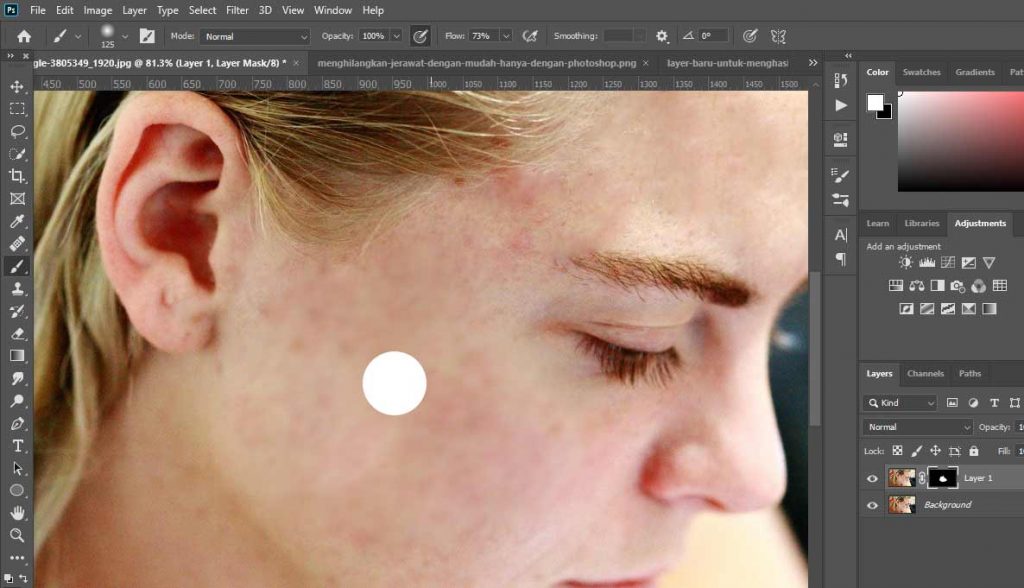
Pilih brush tool pada Toolbar bagian kanan , lalu kita sesuaikan brush untuk menyeleksi, kita seleksi bagian wajahnya saja , bagian mata bibir dan rambut tidak usah kita brush , kalau kita brush maka bagian tersebut akan ikut blur.
Setelah kita brush , maka bagian layer 1 tersebut akan nampak bagian yang terbrush seperti gambar diatas
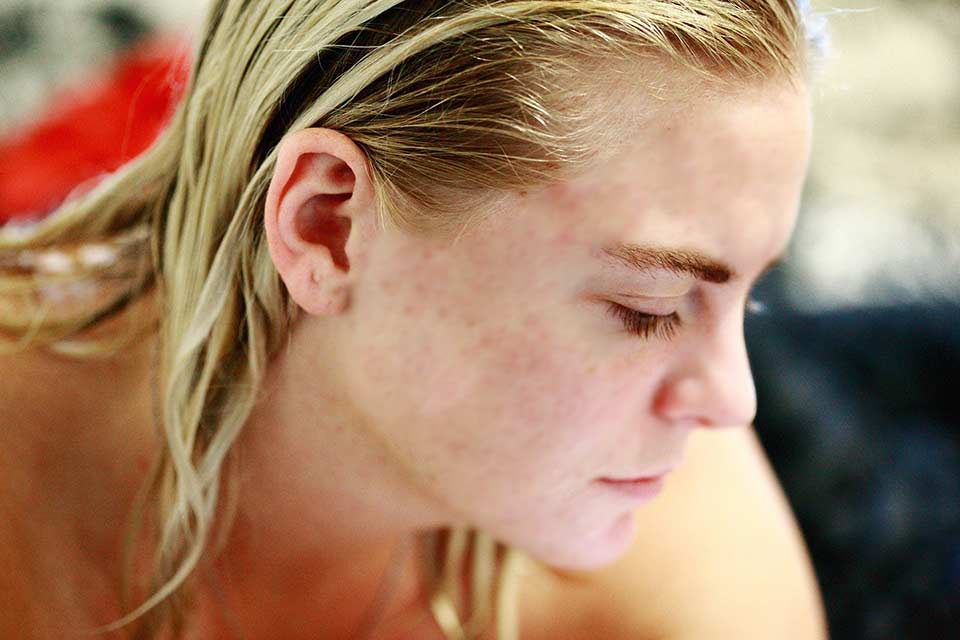
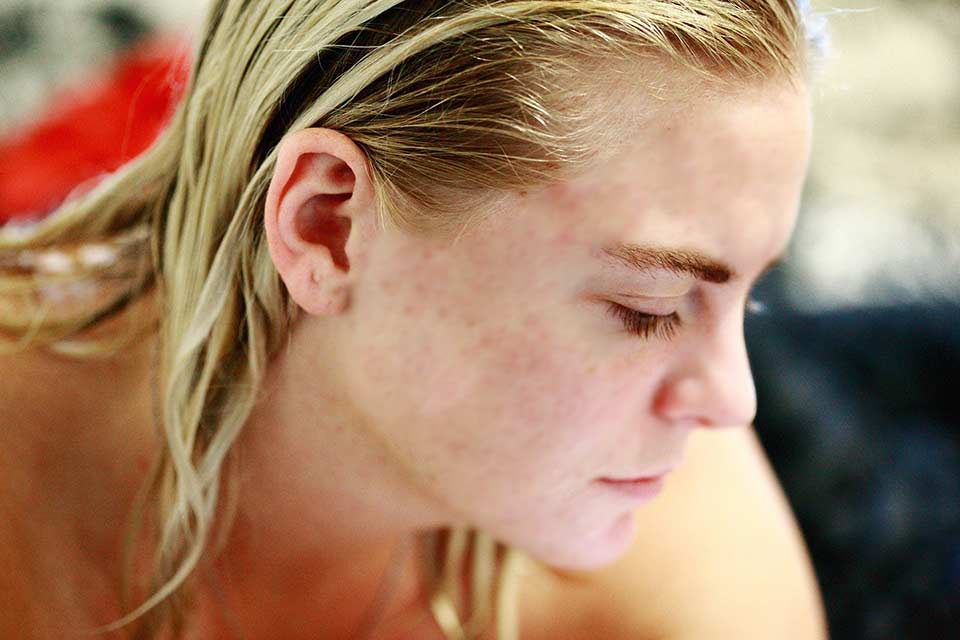
Oke diatas adalah hasil wajah yang telah kita hilangkan jerawatnya , dan kita haluskan bagian kulitnya , mungkin bagi teman – teman dapat menghaluskan wajahnya lagi , dengan menambah ukuran radius Shape Blur pada wajah tersebut
2. Gunakan Patch Tool
Kali ini kita akan menghilangkan jerawatnya menggunakan Patch Tool , penggunaannya pun hampir sama seperti Healing Brush Tool tadi , tapi sedikit perbedaan saja , kali ini kita akan menghapus jerawatnya saja , untuk menghaluskan kulit wajahnya , dapat kita lakukan seperti cara diatas
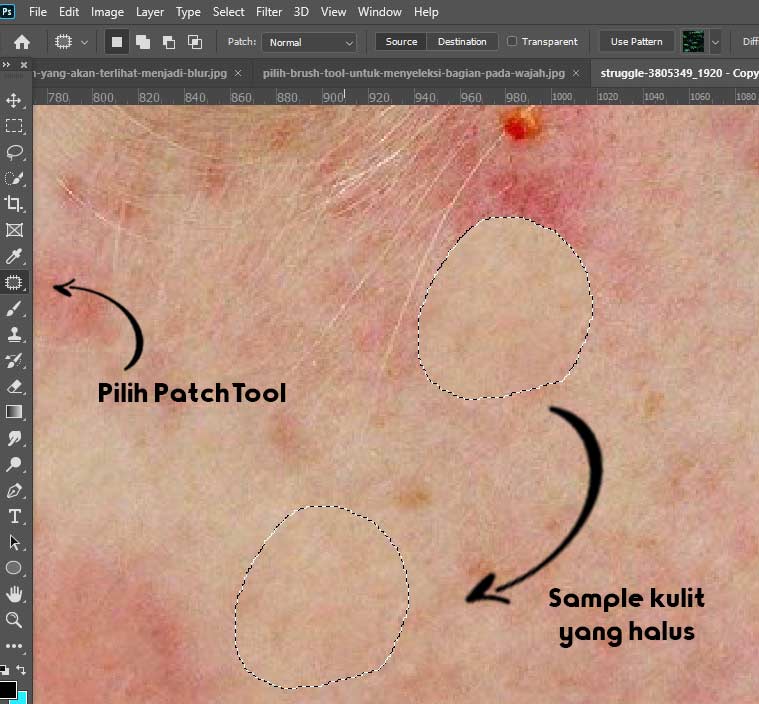
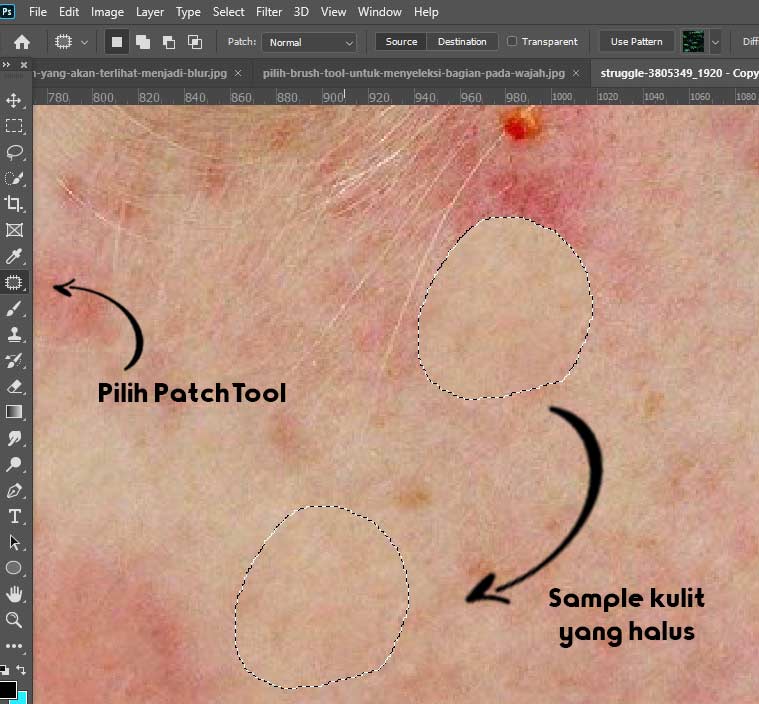
Pertama kita pilih Patch tool dibagian kanan pada Toolbar Photoshop , kemudian kita coba seleksi bagian wajah yang ada jerawatnya , kemudian kita tarik seleksi tersebut kearah bagian kulit yang halus atau tidak ada jerawatnya, maka secara otomatis jerawat tersebut akan hilang
Lakukan kesemua bagian jerawat yang ada , kemudian kita haluskan kulitnya seperti cara diatas
Itu tadi dia bagaimana cara menghilangkan jerawat menggunakan Patch Tool dan Healing brush tool , mungkin cara diatas sudah ada yang teman ketahui , tapi dengan mengetahui secara detail caranya , dapat membuat kita menjadi lebih mengerti bagaimana cara melakukannya .
No Comments
Write a comment
Postingan Terpopuler
2
Gallery Title
4 photos View all photosKalender
| M | T | W | T | F | S | S |
|---|---|---|---|---|---|---|
| 1 | 2 | 3 | 4 | 5 | 6 | 7 |
| 8 | 9 | 10 | 11 | 12 | 13 | 14 |
| 15 | 16 | 17 | 18 | 19 | 20 | 21 |
| 22 | 23 | 24 | 25 | 26 | 27 | 28 |
| 29 | 30 | |||||












Let me tell You a sad story ! There are no comments yet, but You can be first one to comment this article.
Write a comment