Cara Cepat Membuat Foto Double Exposure di Photoshop


Related Articles
Oke kali ini akan membuat Efek Double Exposure dalam Adobe Photoshop
Mungkin anda sudah sering melihat efek double Exposure seperti gambar diatas, untuk tutorial ini saya akan memberikan tutoral hanya dengan bantuan Blending Modes dan Clipping Mask dan hanya dilakukan beberapa langkah saja
Berikut Cara Melakukannya :
1.Menyiapkan Model Foto
Untuk contoh gambar yang kita coba untuk diedit , disini saya mempunyai foto lelaki yang memakai kacamata , background dari foto tersebut tidak terlalu ramai sehingga mudah untuk kita lakukan pengeditan
untuk mendapatkan gambarnya dapat teman – teman download dibawah ini
Model Foto
2.Mulai Mengedit
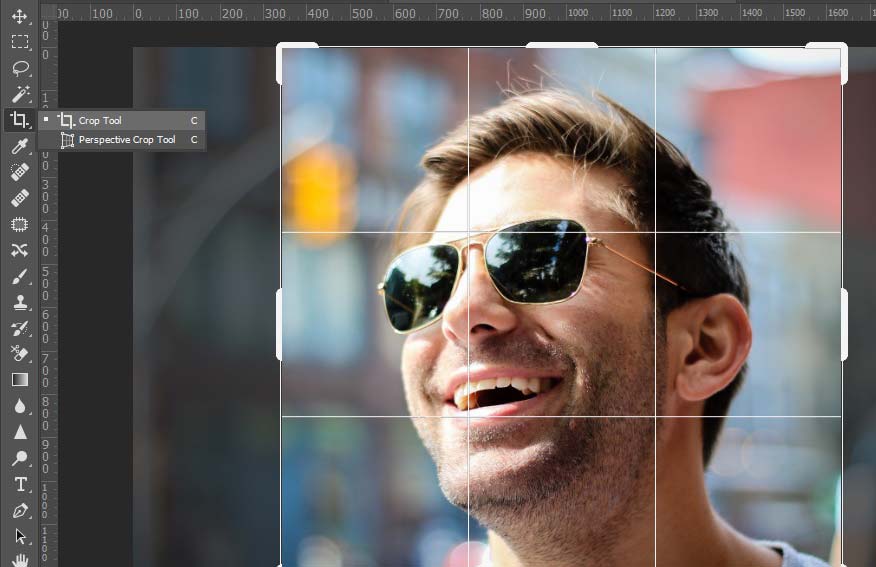
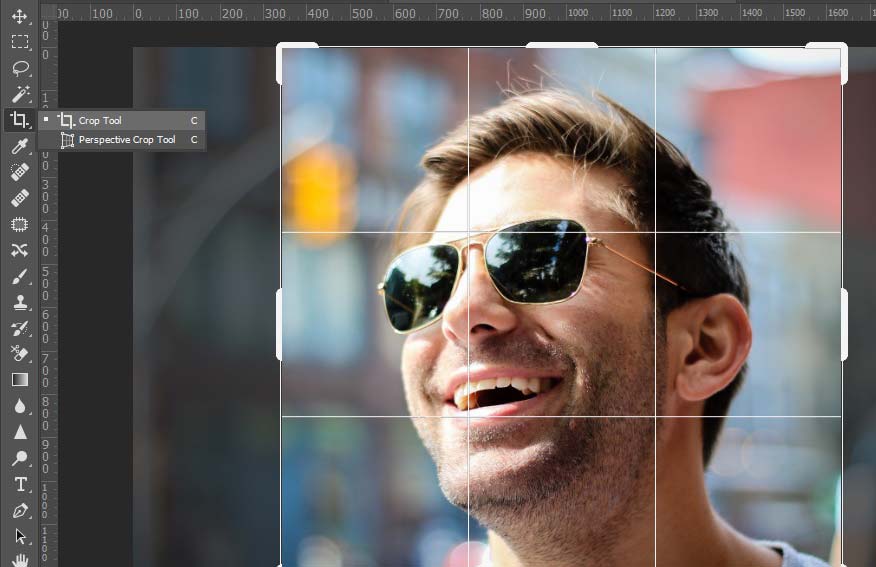
Pertama tama kita crop dulu gambar yang kita download tadi , supaya hasil background yang dihasilkan didalam foto tidak terlalu lebar , karena kita hanya focus dalam gambar orangnya saja , langsung saja kita carik dibagian kanan yang Namanya Crop Tool , lalu kita Crop bagian orangnya saja seperti gambar diatas , sehingga hasil yang dihasilkan fokus kegambar orangnya saja


Langkah kedua ini kita fokus untuk menyeleksi bagian orengnya saja , Dikarenakan gambar nya sedikit rumit terutama dibagian rambut kita akan menggunakan bantuan Pen Tool untuk melakukannya , jadi teman – teman cari dibagian kanan yang seperti gambar pulpen , lalu akan Muncul pilihan :
– Pen Tool
– Transform Pen Tool
– Add Anchor Pen Tool
– Delete Anchor Pen Tool
– Convert Pen Tool
Disini kita akan memilih Pen Tool untuk menyeleksinya
Seleksi dari bagian bawah lalu teruskan kesemua bagian pada orang tersebut sehingga terseleksi


Setelah kita seleksi semua bagian orang tersebut , kita klik kanan pada keyboard , lalu pilih Make Selection , maka nanti akan keluar tampilan Feather Radius seperti gambar diatas , lalu kita ketikan 0
Pada seleksi bagian rambut , diatas saya sengaja menyeleksinya agak kaku , karena kita akan memperbaikinya menggunakan Select and Mask
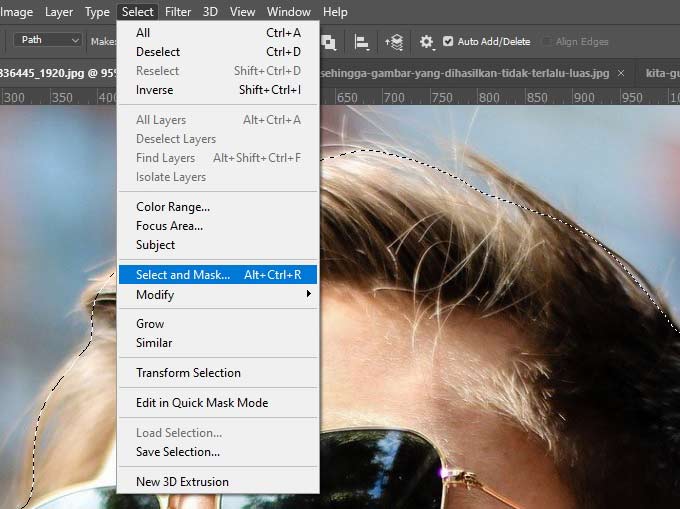
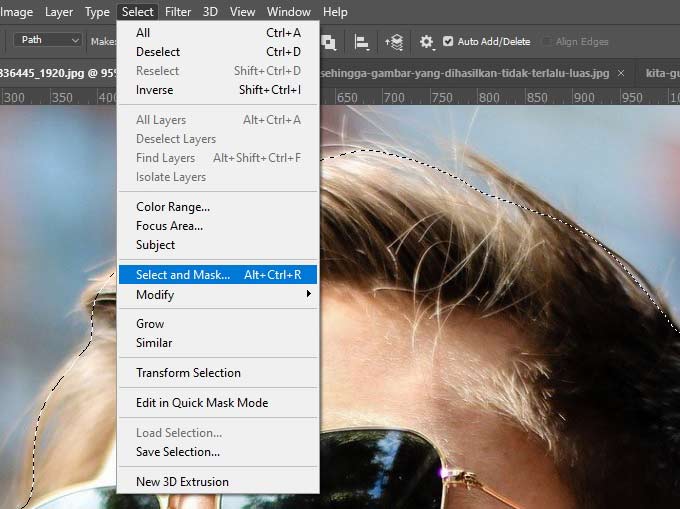
Oke setelah terseleksi , Dibagian atas kita cari yang Namanya Select , Lalu pilih Select and Mask , atau cara cepatnya dengan ketikan dikeyboard Alt + Ctrl + R secara bersamaan , maka akan muncul tampilan Select and Mask
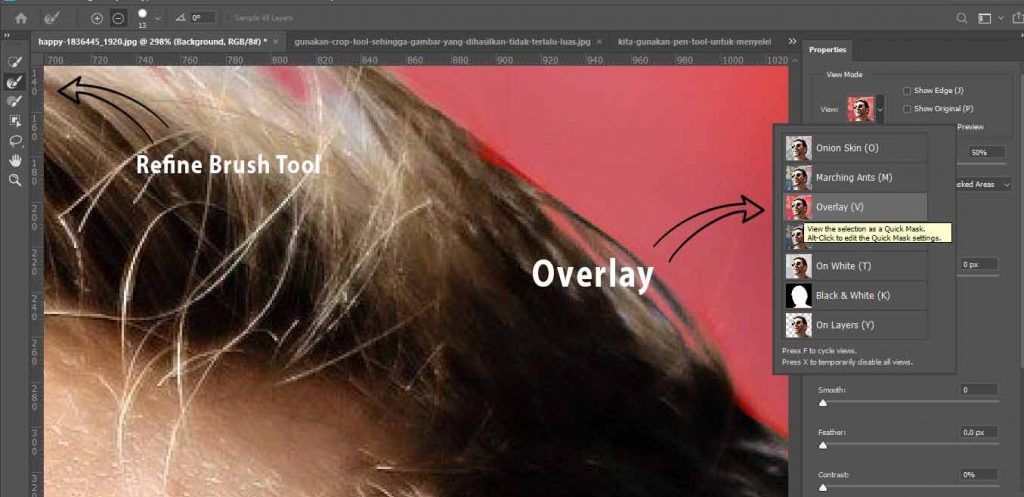
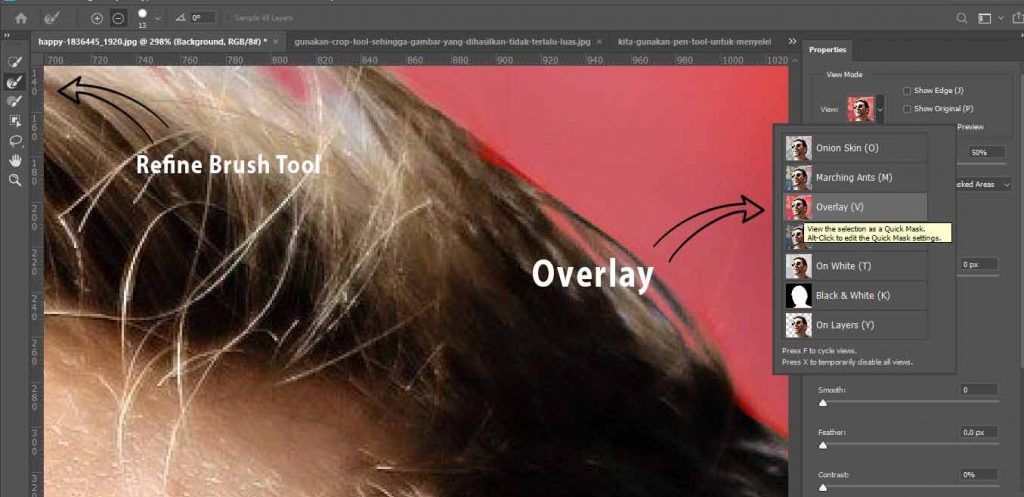
Tampilannya akan seperti gambar diatas , di mode Views Kita Pilih Overlay , supaya gambar yang dihasilkan menjadi background merah pada yang tidak terseleksi .
Dibagian kanan kita pilih Tool Refine Brush Tool , untuk menyeleksi bagian rambut yang tidak rapi atau kurang rai , setelah kita pilih dibagian atas akan ada ukuran brush nya , kita sesuaikan saja ukuran brush nya , lalu ada pilihan Plus atau minus, Plus untuk menambah seleksi , sedangkan Minus untuk mengurangi seleksi
Lalu dibagian bawah kita mainkan Smooth , Feather dan Radiusnya , sehingga menghasilkan seleksi yang halus pada gambar


Setelah selesai , dibagian bawah akan ada bacaan Output To : lalu kita pilih New Layer With Layer Mask , maka secara otomatis akan keluar layer baru beserta maskingnya


Setelah selesai Select and Mask , kita akan menemui gambar orang tersebut tanpa background , kali ini kita akan membuat background warna yang solid/ Satu warna , dengan cara :
Cari Adjustment Layer dibawah nama layer , kemudian kita pilih solid colour , lalu kita pilih warna putih , maka otomatis akan putih pada lembar kerja photoshop kita , kemudian buat layer Colour Fill putih tersebut dibawah Background Copy seperti gambar diatas


Oke selesai kita dibagian menyeleksi orang tersebut , sekarang tingga kita buat Double Exposure nya
3.Membuat Double Exposure Pada Foto
Membuat Efek Dobel Exposure dengan Menggabungkan Dua Gambar


Dalam membuat Efek Double Exposure kita harus membuat gambar orang tersebut menjadi hitam putih , cara nya pilih layer Background Copy Tersebut, kemudian kita pilih Image , Adjustment lalu kita pilih Desature maka secara otomatis foto tersebut akan hitam putih
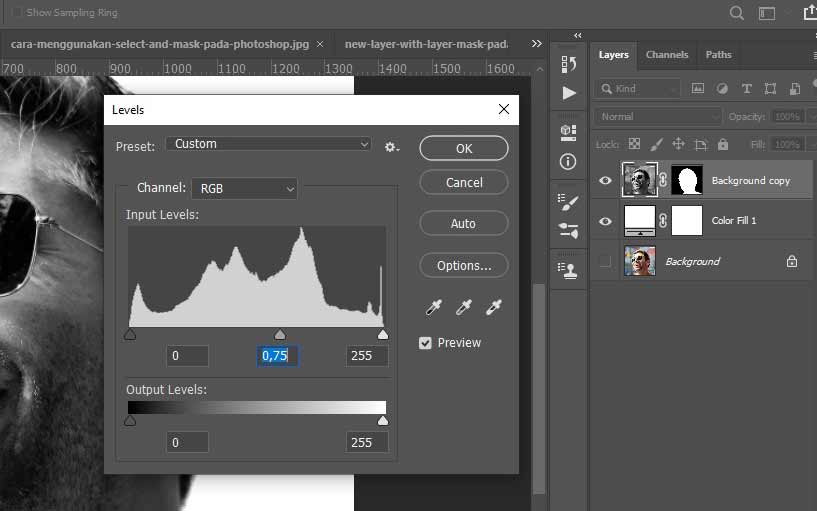
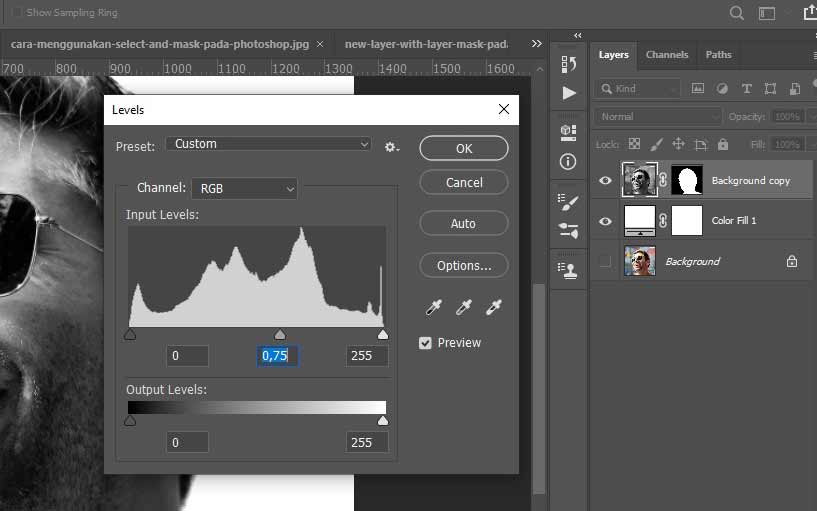
Kemudian kita buat warna hitam pada foto tersebut lebih pekat, caranya , pergi ke Image – Adjustment – Lalu pilih Levels , kemudian tampilannya seperti diatas.
Lalu kita drag dia kekanan sehinga warna hitamnya menjadi lebih pekat , sesuaikan , sesuai kemauan teman – teman semua , kemudian klik ok apabila sudah selesai
Oke kali ini kita akan meletakkan foto pemandangan pada orang tersebut , untuk mendapatkan fotonya , teman – teman dapat mendownloadnya pada link dibawah ini
foto ini saya ambil dari Pixebay


Kita letakan gambar pemandangan tadi kedalam lembar kerja Photoshop kita tadi , kita letakkan dia di layer paling atas , tampilannya akan seperti gambar diatas .
Kemudian kita buat gambarnya menjadi hitam putih , caranya dengan cari dibagian atas ada yang Namanya Image, lalu Adjustment, kemudian kita pilih Desature, maka otomatis gambar pemandangan tersebut akan menjadi hitam putih
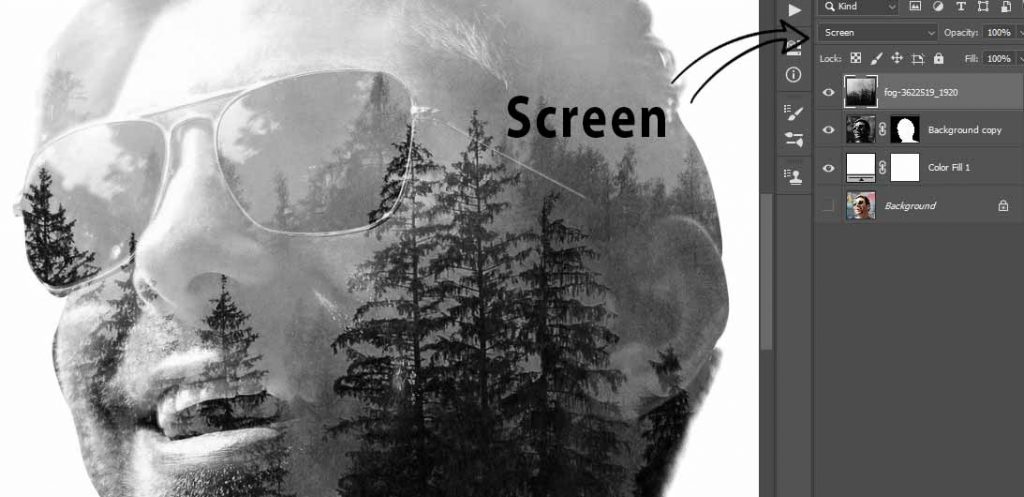
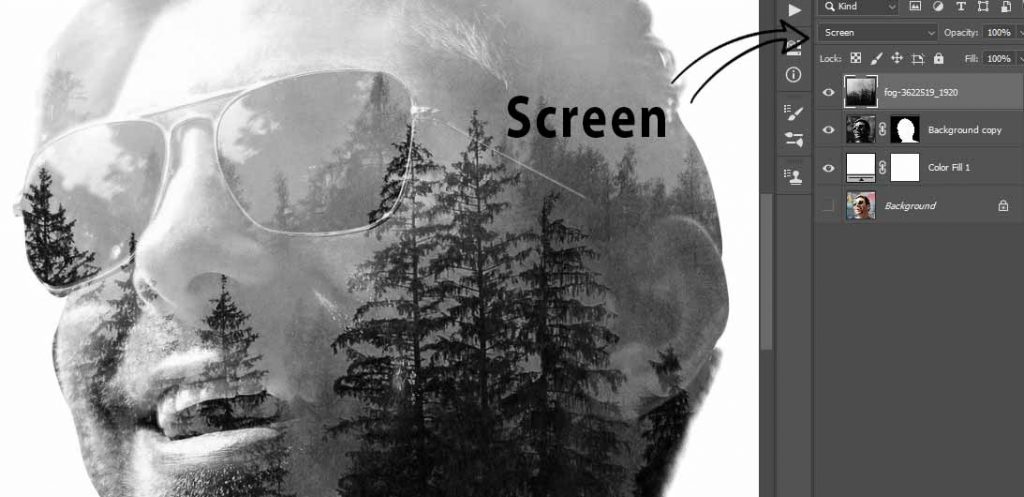
Lalu di mode Layernya kita pilih dia menjadi Screen sehingga hasilnya seperti diatas , apabila kurang maksimal , teman – teman dapat menambahkan level pada layer orang tersebut atau pada layer pemandangan tersebut


Oke diatas adalah hasil dari double exposure yang kita buat , dapat teman – teman coba sendiri kedalam foto yang lain , sehingga membuat teman – teman semua lancar dalam membuat foto double exposure tersebut
Baca Juga :
No Comments
Write a comment
Postingan Terpopuler
2
Gallery Title
4 photos View all photosKalender
| M | T | W | T | F | S | S |
|---|---|---|---|---|---|---|
| 1 | 2 | 3 | 4 | 5 | 6 | 7 |
| 8 | 9 | 10 | 11 | 12 | 13 | 14 |
| 15 | 16 | 17 | 18 | 19 | 20 | 21 |
| 22 | 23 | 24 | 25 | 26 | 27 | 28 |
| 29 | 30 | |||||












Let me tell You a sad story ! There are no comments yet, but You can be first one to comment this article.
Write a comment